《photoshop CC》ペンツールの使い方【設定編】
ペンツールの使い方を解説していきます。
最初は挙動の癖を掴むのに苦労するかもしれませんが、物の形を正確に切り抜く時などの必須スキルです。
どのようなツールなのか
アンカーポイントの間をラインで繋げていき、ベジェ曲線を作成するツールです。
ラインはアンカーポイントから伸びるハンドルをコントロールすることで、曲線を描くことができます。
描いた曲線はパスとしてパスウインドウに保存することができます。

ペンツールを選ぶ
ペンツールはツールバーの上から15個目にあります。ショートカットキーは『p』です。
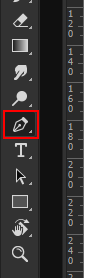
設定

①パスが重なる部分の設定ができます
- シェイプを結合 重なる部分を結合して一つの選択範囲とします
- 前面シェイプを削除 重なる部分を結合した上、パスで囲んだ外側を選択範囲とします。
- シェイプ範囲を交差 パスが重なる部分のみを選択範囲とします。
- シェイプが重なる領域を中マド パスが重なる部分を選択範囲外とします。
②パスを整列させることができます。
③シェイプを作成する際にレイヤーのどこに作成をするのか設定ができます。
④ペンツールの設定ができます
- ラインの太さ
- バンドカラーの変更
- ラバーバンドの使用のオンオフ
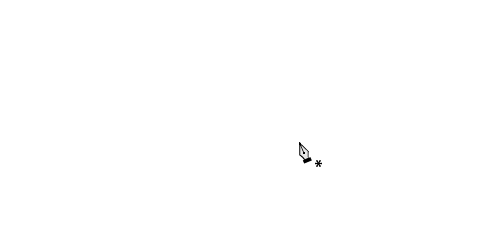
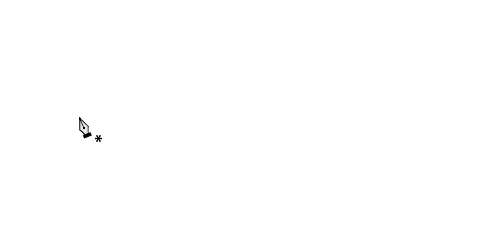
ラバーバンドなし ラバーバンドあり
⑤アンカーポイントの自動追加・削除のオンオフが選べます。
オンにすることで、パス作成中にクリックでアンカーポイントの追加・削除ができるようになります。
長くなりそうなので、今回はここまで。次回はいよいよパスの使い方を解説していきます。