《photoshop CC》スポット修復ブラシツールの使い方
今回はスポット修復ブラシツールの使い方です。
どのようなツールなのか
消したい箇所をクリックすると、photoshopが自動的に周りのピクセルと馴染むように処理してくれます。ワンポイントで『コンテンツを応じる』を実行しているのと同じです。
複雑な形の処理は苦手ですが、ゴミ・埃の除去、ほくろ消しなどワンポイントの処理に力を発揮します。


スポット修復ブラシツールを選ぶ

コピースタンプツールはツールバーの上から7個目にあります。ショートカットキーは『J』です。
設定

①コントロールパネルが開き、〔スタンプの大きさ、ブラシの硬さ〕を変更できます。
右クリックでコントロールパネルを呼び出すこともできます。
- スタンプを大きく『 [ 』
- スタンプを小さく『 ] 』
②特に変える必要がなければ『コンテンツに応じる』で良いでしょう
使用方法
それでは早速使ってみましょう。
今日はほくろを消してみようと思います。
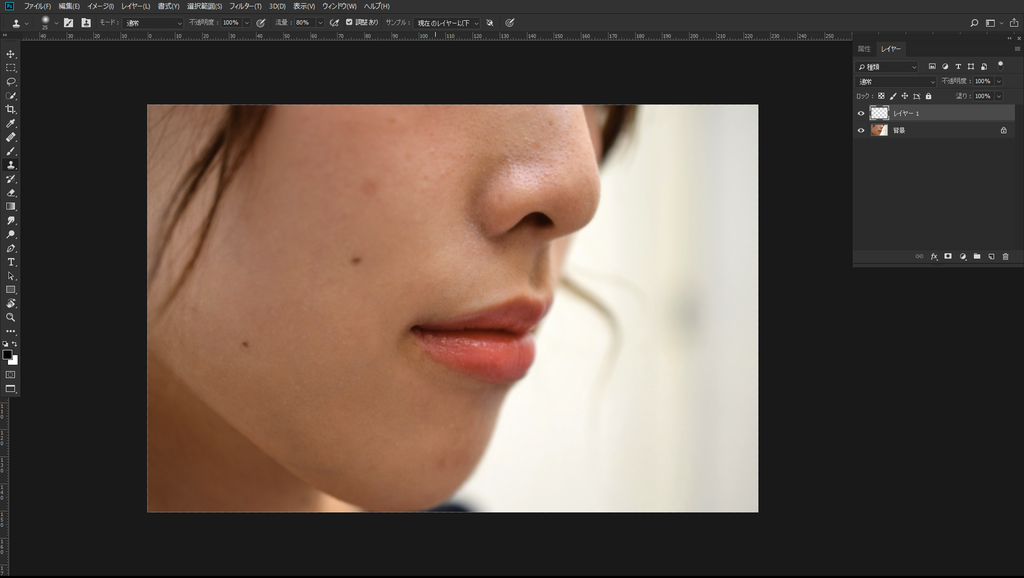
①新規レイヤーを一枚作成し、選択しておきます。『shift+command+n』
②設定は
- サイズ25px
- 硬さ0px
- コンテンツに応じる
にます。サイズはほくろが丁度隠れるくらいの大きさ。
③ほくろをクリックします。スタンプするレイヤーは①で作成したレイヤーにスタンプします。

綺麗に消すことができました!