《photoshop CC》ペンツールの使い方【実践編】
前回はペンツールの設定の仕方やパラメーターの説明などをしました。
いよいよ今回から実践編として、ペンツールの使い方を説明していきます
新規パスを作成する
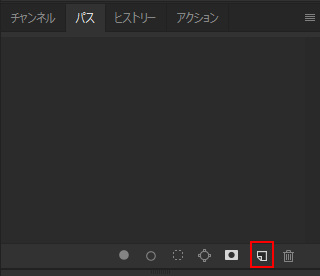
パスウインドウの右下のアイコンをクイックし、新規パスを作成します。
直線を引く
クリックでアンカーポイントを打つことができ、その状態で別の位置をクリックすることで、二つのアンカーポイントの間をラインで結ぶことができます。
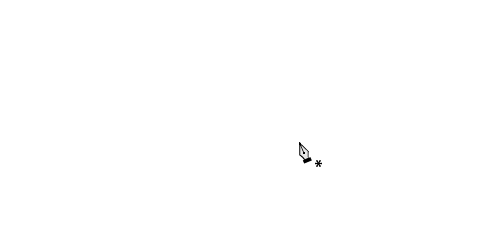
ハンドルの操作
ハンドルを操作することにより、曲線を作成することができます。ハンドルの操作は『comamandを押しながらクリック&ドラック』か『パス選択ツール』を使用します。

アンカーポイントの切り替えツール

◎片方のハンドルだけ動かすことができます。ショートカットは『optionを押しながらハンドルをクリック&ドラッグ』です。
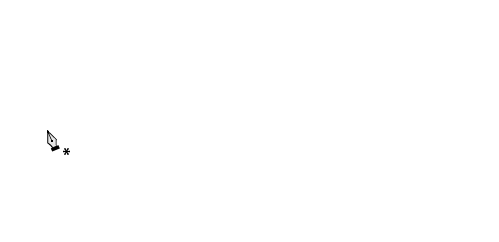
◎ハンドルを作成することができます。ショートカットは『optionを押しながらアンカーポイントをクリック&ドラッグ』です。

アンカーポイントの追加
ラインの間にアンカーポイントを打って、それを動かすことで曲線にすることができます。ライン上にアンカーポイントを追加する方法は『アンカーポイントの追加ツール』を使うか『自動追加・削除』の項目をオンにします。

アンカーポイントの削除
『アンカーポイントの削除ツール』を使うか『自動追加・削除』の項目をオンにした状態でアンカーポイントをクリックすることで、アンカーポイントの削除ができます。
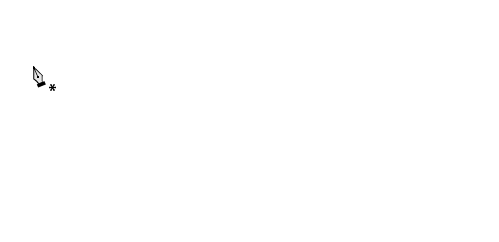
ハンドルの操作は慣れないと難しいかもしれませんが、まずは簡単な形で練習をしてマスターできるようにしましょう